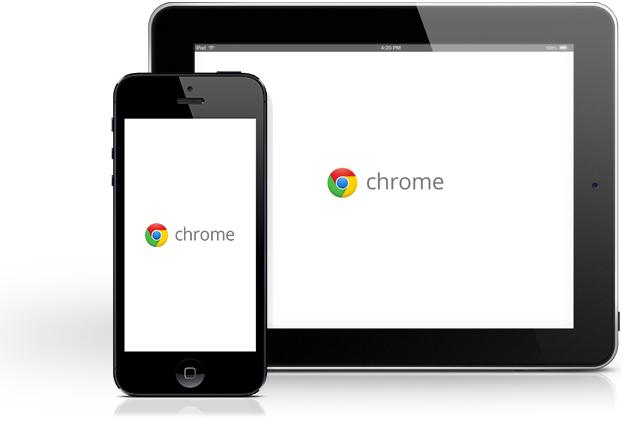 |
Chrome là trình duyệt có nhiều ưu điểm cho dù bạn lướt web trên desktop, điện thoại hay máy tính bảng. |
1. Vuốt giữa các tab (thẻ)
Chrome hỗ trợ các thao tác để bạn nhanh chóng chuyển đổi giữa các tab đang mở. Những thao tác này chỉ hoạt động trên phiên bản Chrome cho iPhone, iPad và điện thoại Android, nhưng không hoạt động trên máy tính bảng Android.
Trên điện thoại Android, bạn đặt ngón tay ở bất kỳ vị trí nào trên thanh công cụ (toolbar) và vuốt sang trái hoặc sang phải.
Trên iPhone hoặc iPad, đặt ngón tay ở cạnh màn hình và vuốt vào bên trong để di chuyển giữa các tab.
2. Sử dụng danh sách tab (chỉ dành cho điện thoại)
Trên điện thoại, nhấn nút tab của Chrome để xem tất cả các tab đang mở. Nhấn vào một tab để chuyển sang tab đó, nhấn nút “X” để đóng tab, hoặc đặt ngón tay trên một tab đang mở và vuốt sang trái hoặc sang phải để đóng.
Bạn có thể nhanh chóng đóng tất cả các tab đang mở bằng cách chọn lựa chọn “Close all tabs” trong trình đơn.
3. Nhấn đúp để zoom
Chrome có tính năng “smart zoom” (zoom thông minh) cho phép bạn nhấp đúp vào vị trí bất kỳ trên trang web để phóng to. Ví dụ, bạn đang xem một trang web ở chế độ desktop và cột nội dung chính quá nhỏ, hãy nhấn đúp vào cột đó và Chrome sẽ tự động phóng to phần đó của trang web. Phần cột được bạn nhấn đúp vào sẽ chiếm toàn bộ chiều rộng của màn hình.
Lưu ý, tính năng này chỉ hoạt động trên những trang web được thiết kế cho trình duyệt desktop. Google vô hiệu hóa tính năng “smart zoom” trên các website được tối ưu hóa cho di động để tăng tốc trình duyệt. Tất nhiên, các thao thác “pinch-to-zoom” (thao tác nhúm hoặc vuốt 2 ngón tay trên màn hình cảm ứng để phóng to, thu nhỏ) cũng hoạt động trong Chrome.
4. Chọn nhanh một lựa chọn trong menu (chỉ dành cho Android)
Để truy cập một menu của hầu hết các ứng dụng Android, bạn sẽ phải nhấn nút menu, chờ menu đó xuất hiện, sau đó nhấn vào mục muốn chọn. Chrome cung cấp cách làm khác nhanh hơn. Hãy nhấn vào nút menu, di chuyển ngón tay xuống phía dưới cho tới khi đến mục bạn muốn chọn thì nhấc ngón tay khỏi màn hình. Cách làm này cho phép bạn chọn một mục trong menu chỉ bằng một động tác.
5. Tìm kiếm với Google Voice
Bạn có thể truy cập tính năng tìm kiếm bằng giọng nói Google Voice Search từ bất cứ đâu trong Chrome. Trên máy tính bảng, nhấn vào biểu tượng micro trong thanh địa chỉ. Trên điện thoại, nhấn vào thanh địa chỉ, nhấn “X”, sau đó nhấn biểu tượng micro xuất hiện. Bạn có thể đọc từ khóa muốn tìm kiếm, đọc địa chỉ trang web hoặc đọc một câu hỏi.
6. Mở phiên bản desktop của một trang web
Để mở phiên bản đầy đủ cho desktop của một trang web trong Chrome, nhấn nút menu và chọn “Request Desktop Site”.
7. Đồng bộ dữ liệu duyệt web và đồng bộ các tab đang mở
Khi bạn đăng nhập tài khoản Google, Chrome sẽ đồng bộ các tab đang mở và nhiều dữ liệu trình duyệt khác giữa các thiết bị. Điều này đặc biệt hữu ích nếu bạn dùng Chrome trên tất cả các thiết bị laptop, điện thoại và máy tính bảng. Bạn sẽ thấy các tab đang mở xuất hiện trên Chrome ở thiết bị khác, giúp bạn dễ dàng làm tiếp công việc đang dang dở, như đọc tiếp một bài báo.
Để xem các tab đang mở, hoặc vào trang New tab của Chrome và nhấn lựa chọn “Other Devices” ở góc dưới cùng bên phải trang, hoặc nhấn nút menu và chọn “Other devices”.