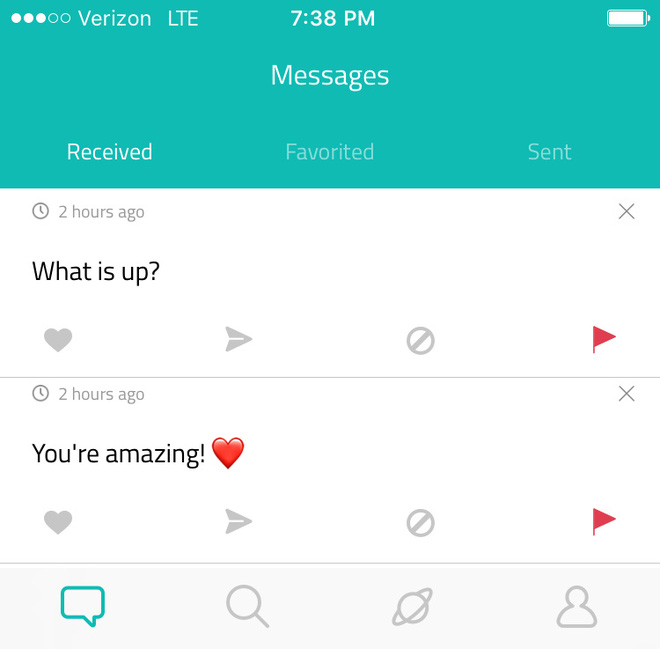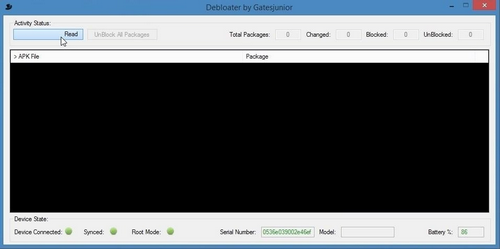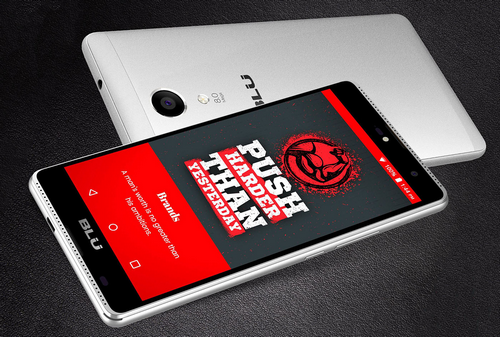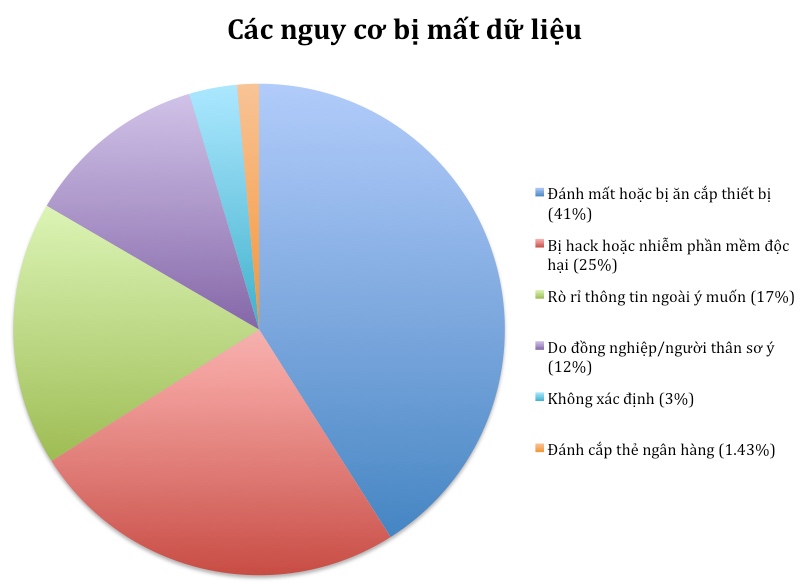Hướng dẫn sử dụng mật khẩu Gmail 2 lớp.
Vì thế mật khẩu 2 lớp là rất quan trọng nếu bạn sử dụng hoặc đăng nhập Gmail của mình trên máy tính công cộng như ở quán net hay tiệm photocopy... Bên dưới phía cuối bài sẽ là phần hướng dẫn về mật khẩu 2 lớp cho Gmail từ Nhóm Cộng tác viên Diễn đàn Google.
Gmail là dịch vụ hòm thư điện tử được sử dụng khá phổ biến trong các cơ quan, công sở và trường học ngày nay. Trong trường hợp người dùng mất tài khoản Gmail, đồng nghĩa rằng nhiều thông tin nhạy cảm có thể rơi vào tay kẻ gian, hoặc tài khoản đó sẽ trở thành công cụ lừa đảo những người thân quen, bạn bè, đồng nghiệp xung quanh.
Thực tế các cuộc tấn công mạng thông qua Gmail đang có xu hướng gia tăng và các tin tặc ngày nay cũng ngày càng tinh vi hơn trong việc tấn công email của bạn. Hơn nữa với Gmail, người dùng chỉ cần sở hữu một tài khoản là có thể truy cập tất cả các sản phẩm của Google, và lộ mật khẩu Gmail đồng nghĩa lộ nhiều tài khoản dịch vụ khác.
Vậy cách xác minh Gmail 2 bước như thế nào?
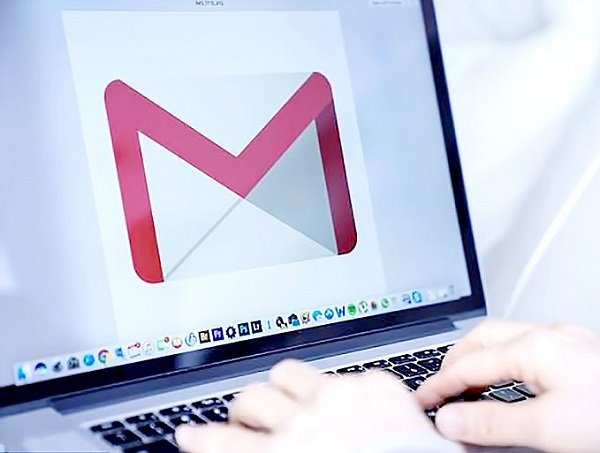 |
Mật khẩu 2 lớp là rất quan trọng nếu bạn sử dụng hoặc đăng nhập Gmail của mình trên máy tính công cộng như ở quán net hay tiệm photocopy... |
Nếu so với việc chỉ đăng ký số điện thoại để lấy lại tài khoản khi bị mất, việc tạo ra hệ thống mật khẩu 2 lớp cho tài khoản Google giống như phòng bệnh hơn chữa bệnh. Khi ấy, mỗi phiên đăng nhập tài khoản Google trên một thiết bị lạ sẽ không chỉ đòi hỏi mật khẩu thông thường mà còn phải có cả mã xác nhận được gửi qua tin nhắn SMS. 2 lớp bảo vệ tài khoản Google thực ra cũng có thể làm mất thời gian một chút trong những tình huống đi công tác, đi du lịch hoặc trong những tình huống bất chợt, tuy nhiên về cơ bản chúng ta sẽ không phải chịu sự bất tiện ấy khi đăng ký một máy tính quen thuộc.
Để làm rõ hơn cho tất cả những người dùng Internet thông thường có thể biết cách bảo vệ mình trước các mối nguy hại trên mạng Internet, dưới đây sẽ là quy trình đầy đủ để thiết lập lớp mật khẩu thứ 2 cho tài khoản Google với giao diện và cách bài trí cập nhật mới nhất.
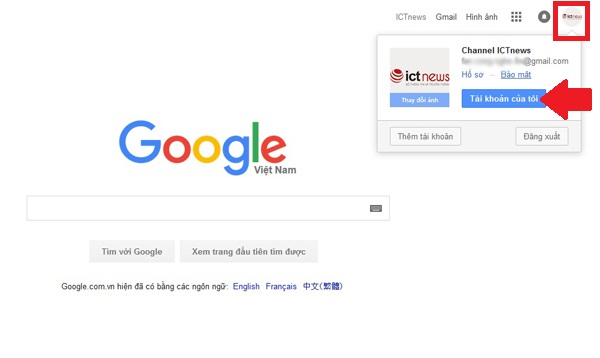 |
Mật khẩu 2 lớp cho tài khoản Google: Trên máy tính, sau khi đăng nhập trên trang google.com, chúng ta sẽ bấm vào tấm ảnh đại diện nhỏ rồi chọn “Tài khoản của tôi” (mũi tên). |
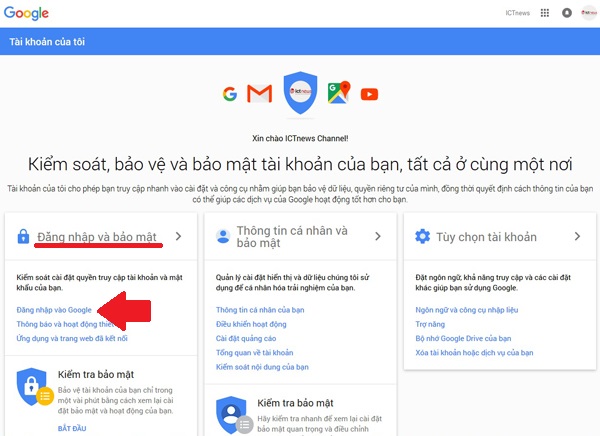 |
Mật khẩu 2 lớp cho tài khoản Google: Bấm đường dẫn “Đăng nhập vào Google” (mũi tên) trong mục “Đăng nhập và bảo mật”. |
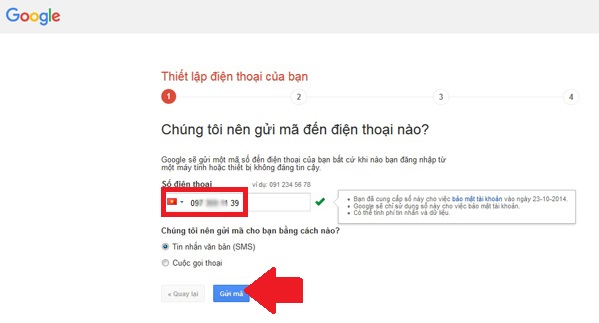 |
Mật khẩu 2 lớp cho tài khoản Google: Kiểm tra số điện thoại (hoặc nhập mới) rồi bấm nút “Gửi mã” (mũi tên). |
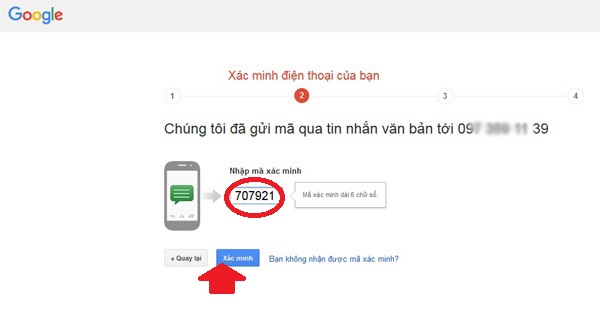 |
Mật khẩu 2 lớp cho tài khoản Google: Điền mã 6 số được gửi qua tin nhắn SMS đến số điện thoại đăng ký (trong hình mã 6 số là 707921), rồi bấm “Xác minh”. |
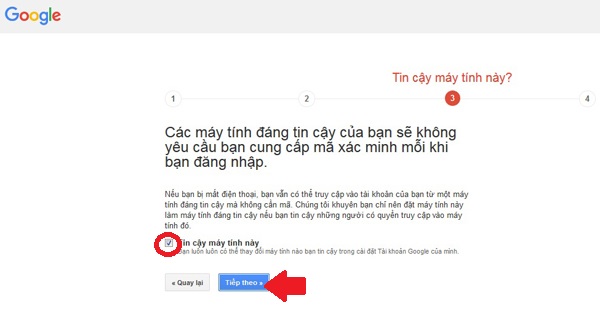 |
Mật khẩu 2 lớp cho tài khoản Google: Bấm “Tiếp theo”. Tất nhiên nếu bạn không muốn đặt chế độ tin cậy máy tính đang sử dụng thì có thể bỏ đánh dấu đi (chỗ khoanh màu đỏ). |
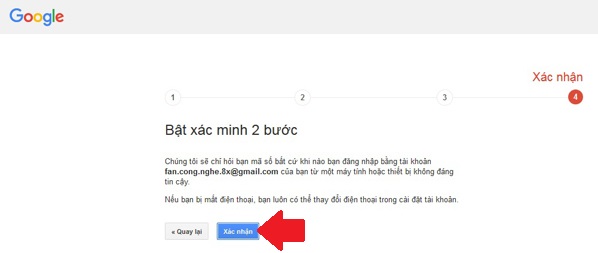 |
Mật khẩu 2 lớp cho tài khoản Google: Bấm “Xác nhận” để hoàn tất quá trình. |
Bên cạnh việc thiết lập mật khẩu 2 lớp cho Gmail, chúng ta sẽ có nhiều phương án bảo vệ cho tài khoản của mình theo thứ tự ưu tiên sau:
Khóa bảo mật: giá 6 USD.
Ứng dụng Google Authenticator: miễn phí, dành cho smartphone
Tạo và in mã dự phòng rồi cất vô nơi an toàn (ví tiền, két sắt, v.v).
Số điện thoại dự phòng.
Nếu đó là máy tính bạn sử dụng thường xuyên và không muốn lặp lại bước xác minh mỗi lần đăng nhập, bạn có thể đánh dấu vào ô "Không hỏi lại đối với thiết bị này".
Khi sử dụng xác minh 2 bước thì đừng quên tải xuống mã dự phòng. Bạn có thể sử dụng mã dự phòng trong trường hợp bạn không có quyền truy cập vào điện thoại của mình. Hãy lưu nó một nơi an toàn.
Đã có rất nhiều trường hợp dùng xác minh 2 bước rồi bị mất điện thoại hay không thể sử dụng điện thoại ở thời điểm đó dẫn đến việc khó khăn trong truy cập tài khoản của mình.
Có 60 ứng dụng Android dành cho trẻ em vừa bị phát hiện có chứa ảnh khiêu dâm
Chắc hẳn mọi người sẽ không còn lạ gì khi chợ ứng dụng điện tử Google Play là nơi có chứa rất nhiều mã độc lây lan cho thiết bị Android. Nhưng mới đây, chuyên gia bảo mật tại Check Point đã phát hiện ra 60 ứng dụng trên Google play nhắm tới người dùng là trẻ em bị lây nhiễm mã độc hiển thị ảnh khiêu dâm cũng như quảng cáo khiêu dâm.
Mở khóa bằng hình vẽ trên Android không an toàn như chúng ta tưởng
Nếu bạn đang sử dụng phương pháp mở khóa bằng hình vẽ trên Android, thì đã đến lúc chuyển sang mã PIN truyền thống. Bởi một nghiên cứu mới đây cho thấy phương pháp này không an toàn như chúng ta tưởng. Nếu không ai thấy bạn mở khóa thì không sao, nhưng có mấy ai trong chúng ta tìm cách che giấu điều này?


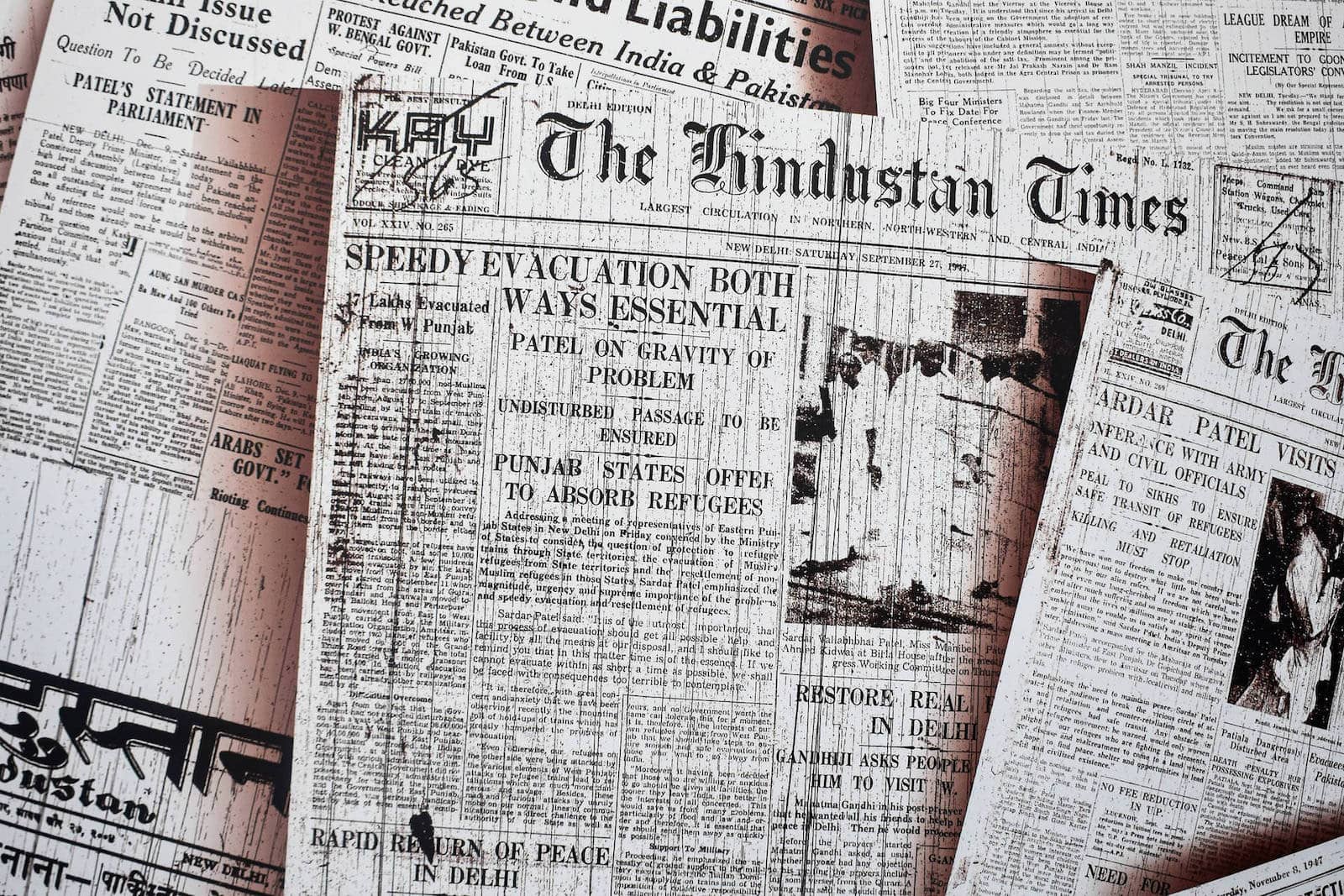
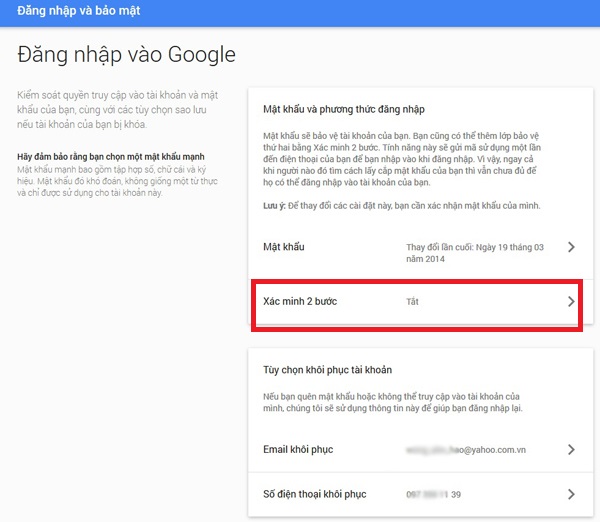
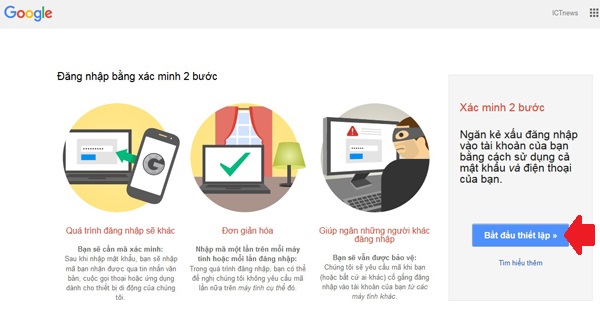
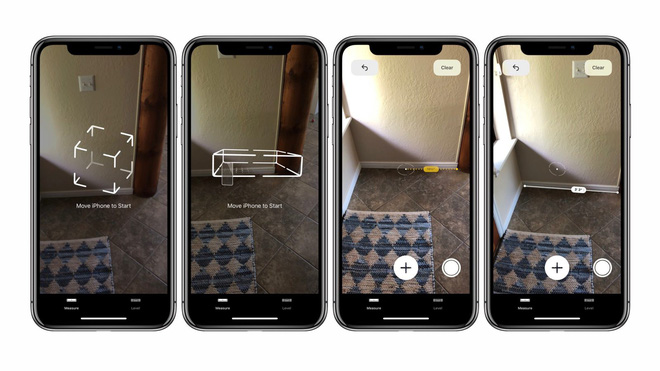
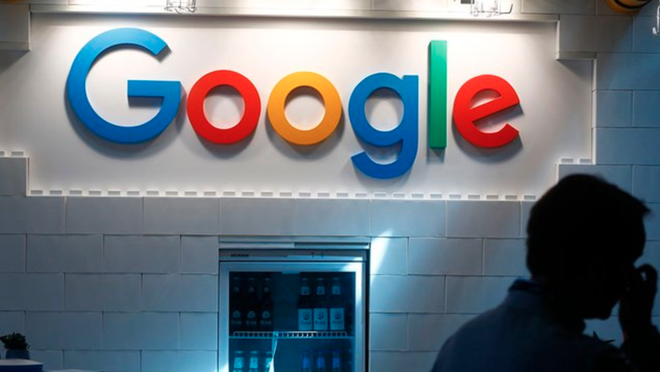
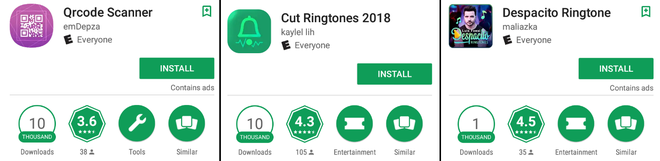

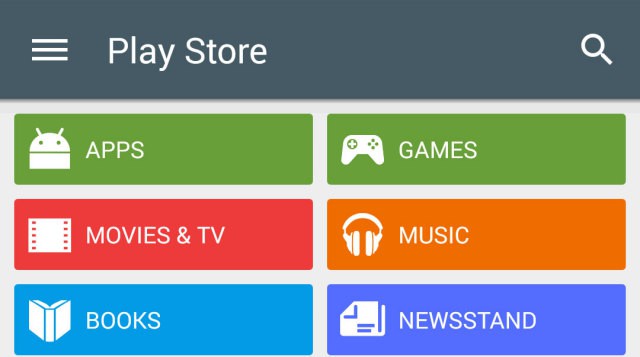
.jpg)
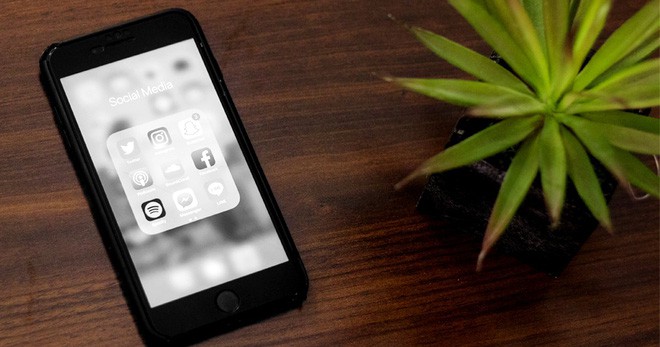
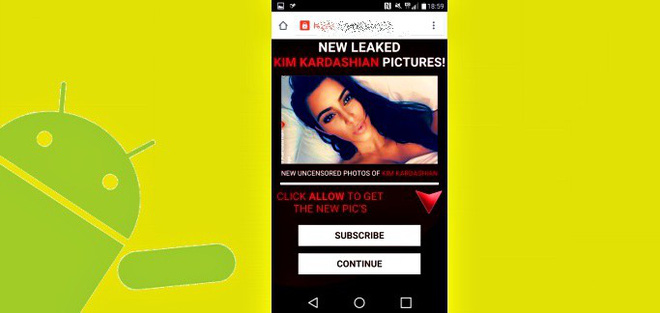
.jpg)

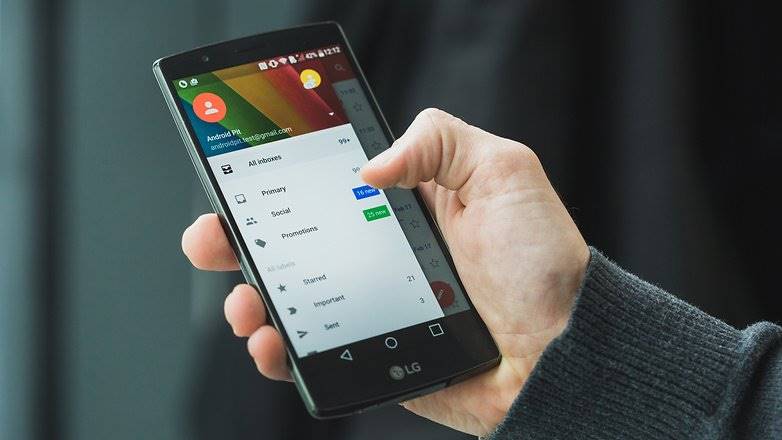
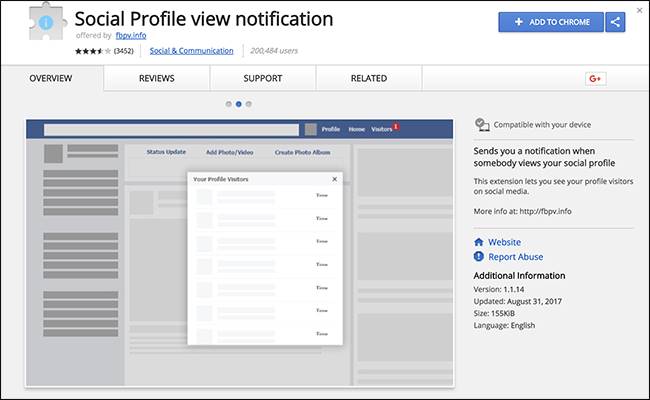

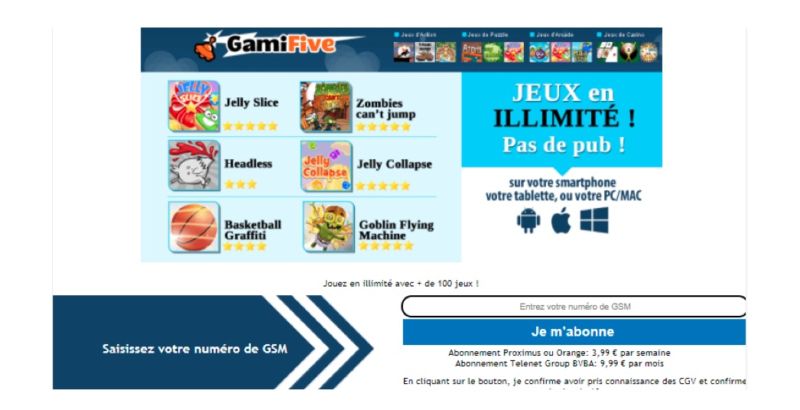
.jpg)